Rober
 Forero del todo a cien
Forero del todo a cien
- Registro
- 16 Jul 2003
- Mensajes
- 102
- Reacciones
- 0
Este post esta realizado para la gente que entra nueva al foro tenga unas pequeñas instrucciones sobre como cambiar el tamaño de una foto para que sea aceptado por las normas del foro.
Lo primero que debemos hacer, es bajar una utilidad incluida dentro de los Power Toys (herramientas adiccionales) para Windows. Dependiendo de que version de Windows tengais, debereis bajar el archivo que corresponda: (Por el momento solo para Windows XP ya que no he encontrado nada fiable para los demas S.O)
Windows XP
https://download.microsoft.com/download/whistler/Install/2/WXP/EN-US/ImageResizerPowertoySetup.exe
Una vez bajado e instalado, lo unico que se debe hacer es ir a la carpeta donde se tenga la foto a cambiar el tamaño y, seleccionandola con el boton dereecho del raton, elegir la opcion Resize pictures. Os abrira una ventana, en la que podeis elegir el tamaño que querais para la foto, pero lo que interesa en este caso no esta ahi, pulsad el boton Advanced y os dara una nueva opcion para poder meter la resolucion a nuestro gusto (Opcion Custom). Entonces en el primer recuadro ponemos 150 y en el segundo 200 (maximos permitidos en este foro) y marcais la opcion que dice: Make pictures smaller but not larger. Acto seguido le dais al boton OK y observareis que en la misma carpeta donde se tiene la foto a cambiar de tamaño, teneis otra con el mismo nombre pero al final viene entre parentesis la palabra (Custom). Esa es la foto que se debe de indicar que se quiere subir como avatar.
Espero que os haya podido servir de ayuda a muchos, ya lo se, no es gran cosa pero siempre esta bien que la gente sepa como hacer estos pequeños detalles.
Lo primero que debemos hacer, es bajar una utilidad incluida dentro de los Power Toys (herramientas adiccionales) para Windows. Dependiendo de que version de Windows tengais, debereis bajar el archivo que corresponda: (Por el momento solo para Windows XP ya que no he encontrado nada fiable para los demas S.O)
Windows XP
https://download.microsoft.com/download/whistler/Install/2/WXP/EN-US/ImageResizerPowertoySetup.exe
Una vez bajado e instalado, lo unico que se debe hacer es ir a la carpeta donde se tenga la foto a cambiar el tamaño y, seleccionandola con el boton dereecho del raton, elegir la opcion Resize pictures. Os abrira una ventana, en la que podeis elegir el tamaño que querais para la foto, pero lo que interesa en este caso no esta ahi, pulsad el boton Advanced y os dara una nueva opcion para poder meter la resolucion a nuestro gusto (Opcion Custom). Entonces en el primer recuadro ponemos 150 y en el segundo 200 (maximos permitidos en este foro) y marcais la opcion que dice: Make pictures smaller but not larger. Acto seguido le dais al boton OK y observareis que en la misma carpeta donde se tiene la foto a cambiar de tamaño, teneis otra con el mismo nombre pero al final viene entre parentesis la palabra (Custom). Esa es la foto que se debe de indicar que se quiere subir como avatar.
Espero que os haya podido servir de ayuda a muchos, ya lo se, no es gran cosa pero siempre esta bien que la gente sepa como hacer estos pequeños detalles.
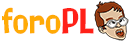

 Baneado
Baneado
