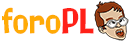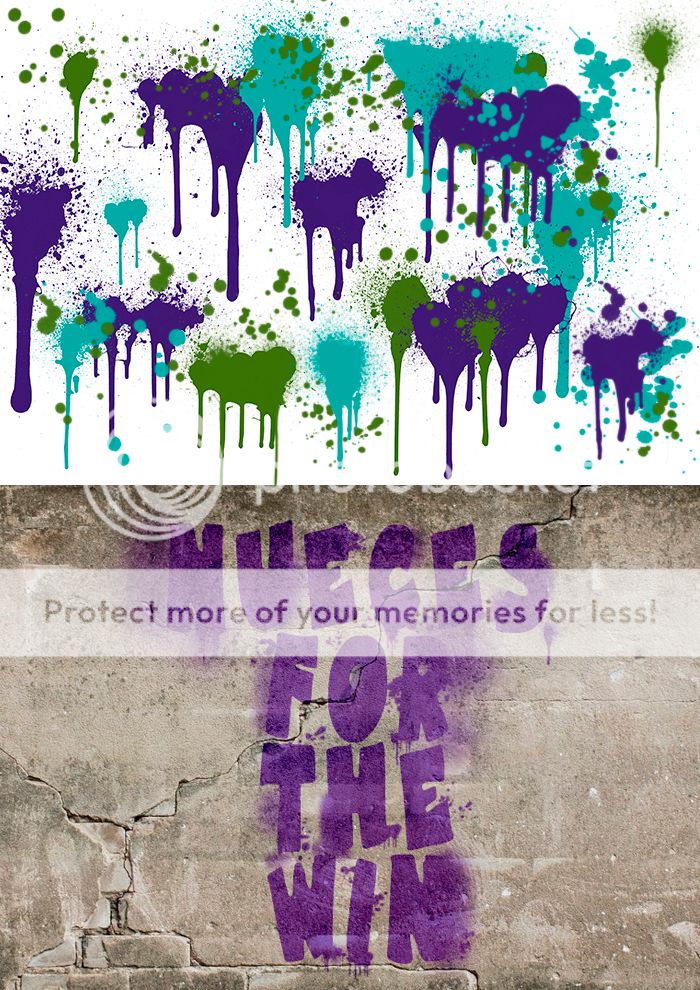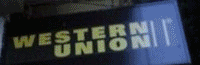Que pasa maleantes. ¿Ya pensabais que el hilo estaba muerto? Pues no os falta razón. Pero de todas formas voy a insuflarle vida con un par de herramientas a las que me he acostumbrado en los dos últimos años, que antes no tocaba y ahora me parecen imprescindibles. Que el hilo siga o no ya se verá, porque tiempo no tengo, pero estos breves añadidos no me cuestan trabajo.

Tenemos aquí
Pincel corrector puntual (la tirita) y
Recortar.
Son tan simples que no necesitan de grandes explicaciones ni gifs aclaratorios. Recordad que si no las veis a la primera es porque están ocultas en un conjunto de herramientas, señalado con ese pequeño triangulo blanco en una esquina.
La primera es un pincel con el que pintamos con un color gris transparente sobre pequeños detalles que queramos eliminar de la imagen. Pinchamos y mantenemos hasta pintar toda la zona a eliminar, cuando soltemos, la zona pintada se transformará según los colores de los píxeles que rodean dicha zona. Así, es muy práctica para eliminar cositas como por ejemplo cables eléctricos en un fondo de cielo azul, o pequeños granos en el retrato de una persona. La finalidad es la misma que la del Tampón de clonar, pero más sencillo su uso. Es muy indicada para detalles pequeños (y por lo tanto usamos un número pequeño de pincel), no funciona bien eliminando detalles medianos o grandes, para eso sí necesitamos el Tampón.
Probadla y veréis enseguida su utilidad y sencillez. Con estas dos herramientas sobran tediosas y crípticas explicaciones, basta usarlas un minuto.
La herramienta Recortar cumple la función de rotar una imagen y recortarla de forma rápida y sencilla. Estos dos casos ya se explicaron en el curso pero esta herramienta los une y simplifica. Recuerdo que expliqué como recortar una imagen desde pestaña
Imagen/Tamaño de imagen, pero no teníamos referencias en tiempo real de cuanto estábamos recortando. Definitivamente ese proceso debería suprimirlo del post en donde este y dejar para esa tarea solo esta herramienta.
Cuando seleccionamos Recortar nuestra imagen queda seleccionada y podemos pinchar y arrastrar en el borde para redimensionarla. Si situamos el puntero fuera de la imagen veremos que cambia a una flecha curvada, en ese momento pinchamos para rotar la imagen. Cuando rotamos una imagen, que es cuadrada o rectangular, inevitablemente estamos girando la imagen dentro de un marco con la misma forma, por lo tanto a nada que la movamos están quedando a la vista porciones negras de "nada" donde antes estaban las esquinas de la imagen (es fácil ver esto pero no explicarlo) La diferencia entre esta forma de rotarla y la que se explicó la primera vez es que ahora la imagen se recorta automáticamente eliminando esas zonas, cosa que antes debíamos hacer manualmente.
Para finalizar la edición con esta herramienta pulsamos ENTER.
Una vez más os animo a probar la herramienta, cuesta 20 segundos y se entiende al instante, y ya nunca volveréis a editar las fotos de las vacaciones sin recurrir a ella.
Otro detalle muy importante. ¿Expliqué el atajo para cambiar el tamaño de una herramienta (usualmente un pincel)?
Podemos cambiar fácil y rápidamente el tamaño de aquellas herramientas que lo permitan manteniendo pulsado
ALT y arrastrando el ratón a izquierda o derecha. Veremos como el puntero se hace grande o pequeño. Muy práctico.
 Freak total
Freak total