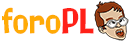Pues toca iluminación y color, que separaremos en dos partes por eso de que se fastidia el post al publicarlo o cosas de esas de este nuestro foro y luego vienen los lloros.
Parte 1 (o como arreglar una foto de mierda tocando unos pocos botones)
Primero de todo que no tengo grandes conocimientos en esta parte de Photoshop. Para estas cosas hay programas como Lightroom. Y como ni vosotros ni yo somos fotógrafos profesionales pues con un puñado de opciones nos sobra, y con ellas ya podemos conseguir resultados más que decentes como esta foto que ya vimos:
 En este caso os digo lo contrario que en aquel momento, fijaos en la corrección de la iluminación y no en el Tampón de clonar.
En este caso os digo lo contrario que en aquel momento, fijaos en la corrección de la iluminación y no en el Tampón de clonar.
Todo lo que necesitamos está en la pestaña
IMAGEN, más concretamente en
IMAGEN/AJUSTES, y ya dentro no veremos todas las opciones. En este programa siempre hay varias formas de hacer las cosas, por eso no veremos todas las herramientas, porque se repiten. Otras no las veremos por poco útiles, o por complejas.
Estas herramientas las tenemos también en este icono de la columna de utilidades de la derecha:

Antes de empezar, justo debajo de
AJUSTES tenemos
Tono automático,
Contraste automático y
Color automático, si pinchamos en ellas instantáneamente nos apañan la imagen, puede que acierten o puede que no, el caso es que no os recomiendo su uso porque entonces para que valdría el ladrillaco que viene a continuación...
Vamos a ello pues. Dentro de
IMAGEN/AJUSTES la primera opción que tenemos es
Brillo/contraste:

Se abre una pequeña ventana con dos parámetros;
Brillo (que aumentará o reducirá las zonas luminosas de la imagen) y
Contraste (Que modifica el contraste de las zonas luminosas).
Menciono las zonas luminosas porque una imagen normal se modificaría en su totalidad, mientras que en una imagen oscura con contadas zonas visibles serán estas las que sean modificadas, como pasa con el ejemplo que tenemos a continuación:

En ambos parámetros tenemos un cuadro que nos indica el grado de brillo o contraste que estamos aplicando siendo 0 el nivel inicial siempre, es decir que si modificamos los parámetros y aceptamos y volvemos a la opción Brillo/contraste los niveles estarán a 0 a pesar de haberlos modificado anteriormente. Puede parecer algo lógico pero no todas las opciones funcionan igual.
Podemos pinchar en el cuadro que nos indica los niveles de los parámetros y ajustarlos con más precisión con la rueda del ratón.
Vemos la pequeña casilla
Usar heredado. Pasamos de ella. Es una opción muy concreta que solo puede traer problemas a usuarios de andar por casa como yo o vosotros.
Tenemos otra casilla llamada
Previsualizar que cambia entre la imagen con las correcciones que estemos aplicando y los parámetros originales de forma que podemos ir activándola y desactivándola sobre la marcha para comprobar que no aplicamos cambios exagerados a dicha imagen. Esta casilla esta en casi todas las opciones que veremos en Iluminación y color.
Además de estas casillas tenemos los botones
Cancelar (cancela las correcciones y cierra la ventana),
Aceptar (aplica las correcciones y cierra la ventana) y
Automático, que ajustará los valores de forma automática, aunque no siempre acierta es aconsejable probar a ver que sale, y luego podemos reajustar los ajustes automáticos nosotros mismos.
Recordad que siempre podéis deshacer los cambios con
Control + Z (un paso atrás, uno hacia delante) o con
Control + Alt + Z (pasos hacia atrás), o desde
EDICION/ Paso adelante - paso atrás.
La siguiente opción dentro de
IMAGEN/AJUSTES es
Niveles. Una herramienta más sencilla de lo que parece y que ofrece grandes resultados.

En
Niveles modificamos los niveles de blanco, negro, rojo, azul y verde de una imagen por separado.
Todos tenemos alguna fotografía familiar antigua compuesta únicamente de tonos rojos, aunque fuese tomada en un bosque, cosas de las cámaras antiguas. O muy azulada, lo que le da un toque frio a pesar de estar tomada en pleno Agosto. Bien este tipo de cosas las podemos arreglar con esta herramienta.
Tiene las mismas opciones que Brillo/contraste, y además una pestaña desplegable (
Ajuste preestablecido) para introducir cambios preestablecidos en la imagen. Aunque lo mejor y más satisfactorio es mover las tres pestañas del grafico de niveles para ajustarlo nosotros mismos.
He cogido la siguiente imagen por ahí, que a saber quiénes son esos, para representar la clásica imagen familiar enrojecida. Luego en
Canal he seleccionado
Rojo y he movido las pestañas hasta alcanzar el resultado más preciso posible, y el resultado es espectacular y eso que la opción
Niveles la había trasteado solo una vez antes, es decir, que vosotros lo podéis hacer sin problema.

Recordad que tenemos que buscar un equilibrio de tonos, evitad que reduciendo los niveles de rojo saturéis la imagen de verde, por ejemplo.
También tiene la opción
Automático aunque no suele acertar.
Pasamos de las herramientas
Curvas y
Exposición, que son más de lo mismo. Recordad, hay siempre varias formas de hacer las cosas y obtenemos los mismos resultados con las opciones anteriormente explicadas que usando Curvas y Exposición así que nos olvidamos de ellas.
En la herramienta
Intensidad tenemos las opciones
Intensidad y
Saturación. Ambas regulan la fuerza de los colores y el efecto es muy similar. ¿Cuál es la diferencia?
Intensidad potencia el brillo en los tonos menos brillantes, es decir, en una fotografía con colores brillantes y apagados, se potenciarán los colores apagados en mayor medida que los ya brillantes.
Saturación por el contrario potencia todos los colores por igual, lo que puede dar resultados antinaturales si se aplica en exceso.
Es esta una gran herramienta para darle vidilla a esas fotos un poco descoloridas o para normalizar aquellas que tengas unos colores exagerados.
Pasamos a
Tono/saturación en la que tenemos, primero
Ajuste preestablecido, donde podemos seleccionar diferentes configuraciones a partir de los tres medidores de más abajo. Es una manera de aplicar una especie de filtros a la imagen automáticamente, como por ejemplo el sepia.

Luego una pestaña desplegable en la que se lee inicialmente
TODOS, la dejamos para el final de la explicación y observamos las tres barras horizontales:
Tono: Si movemos la pestaña los colores originales cambian creando efectos psicodélicos.
Saturación: Saturamos o desaturamos una imagen hasta el blanco y negro. Ya habíamos visto esto en la herramienta Intensidad.
Luminosidad: Para aclarar u oscurecer la imagen de forma “plana”, es decir, no potencia por ejemplo las zonas brillantes como hemos visto antes y veremos después, sino que añade blanco o negro a toda la imagen por igual hasta dejarla totalmente blanca o negra si arrastramos la pestaña hasta sus extremos.
Hay dos casillas en la ventana,
Colorear y
Previsualizar, la segunda ya sabéis como va y con Colorear aplicamos un filtro a la imagen del color que tengamos seleccionado en la paleta (si, el color que usamos con los pinceles), si tenemos un tono rosado en ese momento, al marcar la casilla Colorear la imagen pasa automáticamente a estar bañada en rosa. Y no queda mal por cierto, no se mezclan los colores de la imagen original con el rosa, sino que todo adquiere tonos rosas, ¿se me entiende?. Si luego movemos la pestaña de
Tono pues vamos cambiando el color sin andar tocando la paleta.
Volvemos ahora a la pestaña desplegable donde pone TODOS. Con ella seleccionamos los colores que vamos a modificar, dejando el resto intactos. Por ejemplo, mientras escribo esto tengo una fotografía de una golfilla en la que se ve de fondo un buen pedazo de piscina. Voy al desplegable y elijo Cianes.
Si ahora modifico Tono, Saturación y Luminosidad los cambios solo afectan a los cianes, es decir, que puedo dejar el agua de la piscina roja (tono), azul radioactivo (saturación) o en blanco y negro (luminosidad).

En la parte más baja de la ventana hay dos paletas horizontales con todos los colores del espectro y entre ambas ha aparecido un botón deslizable y ajustable. Es para ampliar o reducir los tonos y colores que entran en nuestra modificación, aunque según como se ajuste se puede hacer un estropicio, hay que manejarla con tiento.
Ahora saltamos a
Equilibrio de color. Bueno, no. En serio, las cosas están repetidas o tienen funciones obscenamente similares. Que coñazo, por dios.
Blanco y negro la explico brevemente. En cuanto entras en la opción la imagen se te queda en blanco y negro (si tienes la casilla
Previsualizar marcada), luego las diversas pestañas ajustan los tonos originales de la imagen pero siendo siempre el resultado blanco y negro. Lo mejor es un ajuste de serie con el botón
Automático y ya.
Filtro de fotografía es eso, filtros de colores, no de esos que modifican la naturaleza de la foto, estos simplemente modifican el color.
Mezclador de canales y
Consulta de colores: en serio, que coño es eso, ¿lo usa alguien? Pasad de esos rollos.
Es momento de RECORDAR que podemos aplicar estas herramientas a zonas determinadas de una imagen seleccionándolas con las Herramientas de selección, y el resto quedará intacto.
Podemos modificar a la persona sin tocar el entorno, el cielo sin tocar el monte, y a la inversa, etc.
Y eso es todo, hasta aquí la parte 1, en cuestión de días la parte 2.
 Leyenda
Leyenda