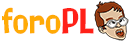LeChuck
 Freak total
Freak total
- Registro
- 18 Ago 2010
- Mensajes
- 17.219
- Reacciones
- 16.317
INDICE:
1-INTRODUCCIÓN E INTERFAZ (este mismo post)
2-HERRAMIENTAS BÁSICAS 1
3-HERRAMIENTAS BÁSICAS 2
4-HERRAMIENTAS DE SELECCIÓN Y CAPAS 1
5-HERRAMIENTAS DE SELECCIÓN Y CAPAS 2
6-HERRAMIENTAS DE TEXTO
7-ILUMINACIÓN Y COLOR 1
8-ILUMINACIÓN Y COLOR 2
9-SUPLEMENTO: PINCEL CORRECTOR PUNTUAL Y RECORTAR
--------------------------------------------------------------------------------------------------------------------------
Si amigos, empezamos este tutorial para aprender a controlar Photoshop. Si seguís mis enseñanzas pasareis de inútiles a maestros del tuneo en muy poco tiempo.
Empezaremos de cero, y poco a poco, con indicaciones detalladas, ejemplos y ejercicios aprenderemos a manejar Photoshop de una forma natural y amena, con vuestro inigualable profesor online LeChuck.
Photoshop es una herramienta extremadamente poderosa, si lo comparamos con Paint viene a ser como un palo y un rayo de protones, es tan versátil que puedes plasmar cualquier cosa que surja de tu cabeza en una imagen fija, o un gif, el único límite es el dominio del programa y la propia imaginación.
Por supuesto un programa tan potente tiene una cantidad de herramientas y utilidades que resulta abrumadora, no las veremos todas, pero si conseguiréis los conocimientos necesarios para el tuneo en el foro o el retoque fotográfico amateur, además de algunos trucos profesionales interesantes.
Esta imagen es mía, he transformado a una gord… a una modelo de tallas grandes en una chica, bueno, más del gusto de la mayoría.
Esta faceta del programa, la de engañar con algo que es irreal, tiene muy mala fama pero la verdad es que es un trabajo de orfebrería, ya veremos cómo se hace.
Pero dejémonos de rollos. Vamos a empezar YA.
Aquí los enlaces proporcionados por Carapito:
Photoshop CS6
Portable Adobe Photoshop CS6 v13.0 EXTENDED FINAL Multilenguaje (Español) | IntercambiosVirtuales
Photoshop CS5
Adobe Photoshop CS5.1 Extended v12.1 FINAL Multilenguaje (Español) | IntercambiosVirtuales
Photoshop CS6 portable
https://mega.co.nz/#!LB5jwYwL!VcUxBxwR75EX0qdteIx6rxMGgym (donde voy a ver pollas)XHO8RBHYdvi7jzZs
Si hay algún problema con la instalación o la descarga ya le buscaremos una solución entre todos.
No los he probado pero por los comentarios deberían de funcionar bien. Sobra decir que lo más adecuado es la última versión, CS6, pero los cambios entre versiones son pequeños, si hay alguna duda se resuelve, la versión del programa no será un obstáculo.
Una vez instalado nos encontramos con el programa en sí:

Este es MI Photoshop.
No tiene la configuración inicial y una cosa que podemos hacer es personalizar la interfaz a nuestro gusto, tal vez haya algún icono cambiado de sitio, tal vez las herramientas de la izquierda tengan dos columnas en vez de una. Chorradas. Todo eso no va a ser en absoluto un obstáculo.
Veamos de que partes consta la interfaz del programa.
En la izquierda tenemos las herramientas de dibujo y edición. Empezaremos con ellas en la siguiente entrega del curso. Pinceles, herramientas de recorte, herramientas para añadir texto… todo lo que podáis imaginar y mas que no sabéis ni que existen. Yo de hecho hay muchas que no se ni para que valen, porque tiene utilidades tan concretas que solo se usan una vez en la vida, o ninguna. Si en la siguiente versión las eliminan, nadie se daría cuenta.
En la columna de la derecha tenemos utilidades más complejas, paletas de colores, una herramienta para objetos en 3D… bien, es complicado explicarlo, veremos algunas más adelante.
La fila de abajo contiene una barra de desplazamiento y el porcentaje de zoom que hay en ese momento sobre la imagen, aparte de alguna información sobre el archivo que no se ve sin pinchar.
Finalmente tenemos dos filas en la parte superior.
La primera contiene el grueso de opciones del programa, contienen muchas cosas. En los libros empezarían por describir cada opción quitándonos las ganas de seguir aprendiendo. En este caso las iremos viendo (no todas) de forma natural según avancemos.
La segunda contiene opciones para modificar el funcionamiento de la herramienta que tengamos seleccionada en cada momento. Estos iconos cambian dependiendo de si estamos trabajando con un pincel o con la herramienta Desenfocar.
Por ahora os bastará con saber que los archivos se crean, cargan y guardan desde ARCHIVO.
Si vamos a ARCHIVO/NUEVO… podremos configurar nuestro “lienzo”, las medidas, formato, etc.
No creo que haga falta explicar cada opción, simplemente una interesante y no tan obvia es la opción CONTENIDO DEL FONDO, si elegimos Blanco, el lienzo será de color blanco, si elegimos Color de fondo el color que adapte es efectivamente el color del maldito fondo, es decir gris oscuro, con lo casi parece que no hay nada. Si elegimos Transparente más que un lienzo, tenemos que pensar que estamos creando una fina lamina de cristal, pongamos un ejemplo; si creo un logo en una imagen con fondo normal y lo pongo en mi página web, aparecerá un cuadrado blanco con el logo en medio, queda mal, pero si hago lo mismo con el fondo transparente, el efecto es el del logo flotando sobre nuestra web.
Y con esto termino por hoy, en la próxima lección, que llegará en pocos días, veremos algunas herramientas para el dibujo libre, y también veremos el sistema de participación, gracias al cual el hilo llegará hasta donde vosotros queráis que llegue.
¡A MAMARLA!
1-INTRODUCCIÓN E INTERFAZ (este mismo post)
2-HERRAMIENTAS BÁSICAS 1
3-HERRAMIENTAS BÁSICAS 2
4-HERRAMIENTAS DE SELECCIÓN Y CAPAS 1
5-HERRAMIENTAS DE SELECCIÓN Y CAPAS 2
6-HERRAMIENTAS DE TEXTO
7-ILUMINACIÓN Y COLOR 1
8-ILUMINACIÓN Y COLOR 2
9-SUPLEMENTO: PINCEL CORRECTOR PUNTUAL Y RECORTAR
--------------------------------------------------------------------------------------------------------------------------
Si amigos, empezamos este tutorial para aprender a controlar Photoshop. Si seguís mis enseñanzas pasareis de inútiles a maestros del tuneo en muy poco tiempo.
Empezaremos de cero, y poco a poco, con indicaciones detalladas, ejemplos y ejercicios aprenderemos a manejar Photoshop de una forma natural y amena, con vuestro inigualable profesor online LeChuck.
Photoshop es una herramienta extremadamente poderosa, si lo comparamos con Paint viene a ser como un palo y un rayo de protones, es tan versátil que puedes plasmar cualquier cosa que surja de tu cabeza en una imagen fija, o un gif, el único límite es el dominio del programa y la propia imaginación.
Por supuesto un programa tan potente tiene una cantidad de herramientas y utilidades que resulta abrumadora, no las veremos todas, pero si conseguiréis los conocimientos necesarios para el tuneo en el foro o el retoque fotográfico amateur, además de algunos trucos profesionales interesantes.
Esta imagen es mía, he transformado a una gord… a una modelo de tallas grandes en una chica, bueno, más del gusto de la mayoría.
Esta faceta del programa, la de engañar con algo que es irreal, tiene muy mala fama pero la verdad es que es un trabajo de orfebrería, ya veremos cómo se hace.
Pero dejémonos de rollos. Vamos a empezar YA.
Aquí los enlaces proporcionados por Carapito:
Photoshop CS6
Portable Adobe Photoshop CS6 v13.0 EXTENDED FINAL Multilenguaje (Español) | IntercambiosVirtuales
Photoshop CS5
Adobe Photoshop CS5.1 Extended v12.1 FINAL Multilenguaje (Español) | IntercambiosVirtuales
Photoshop CS6 portable
https://mega.co.nz/#!LB5jwYwL!VcUxBxwR75EX0qdteIx6rxMGgym (donde voy a ver pollas)XHO8RBHYdvi7jzZs
Si hay algún problema con la instalación o la descarga ya le buscaremos una solución entre todos.
No los he probado pero por los comentarios deberían de funcionar bien. Sobra decir que lo más adecuado es la última versión, CS6, pero los cambios entre versiones son pequeños, si hay alguna duda se resuelve, la versión del programa no será un obstáculo.
Una vez instalado nos encontramos con el programa en sí:

Este es MI Photoshop.
No tiene la configuración inicial y una cosa que podemos hacer es personalizar la interfaz a nuestro gusto, tal vez haya algún icono cambiado de sitio, tal vez las herramientas de la izquierda tengan dos columnas en vez de una. Chorradas. Todo eso no va a ser en absoluto un obstáculo.
Veamos de que partes consta la interfaz del programa.
En la izquierda tenemos las herramientas de dibujo y edición. Empezaremos con ellas en la siguiente entrega del curso. Pinceles, herramientas de recorte, herramientas para añadir texto… todo lo que podáis imaginar y mas que no sabéis ni que existen. Yo de hecho hay muchas que no se ni para que valen, porque tiene utilidades tan concretas que solo se usan una vez en la vida, o ninguna. Si en la siguiente versión las eliminan, nadie se daría cuenta.
En la columna de la derecha tenemos utilidades más complejas, paletas de colores, una herramienta para objetos en 3D… bien, es complicado explicarlo, veremos algunas más adelante.
La fila de abajo contiene una barra de desplazamiento y el porcentaje de zoom que hay en ese momento sobre la imagen, aparte de alguna información sobre el archivo que no se ve sin pinchar.
Finalmente tenemos dos filas en la parte superior.
La primera contiene el grueso de opciones del programa, contienen muchas cosas. En los libros empezarían por describir cada opción quitándonos las ganas de seguir aprendiendo. En este caso las iremos viendo (no todas) de forma natural según avancemos.
La segunda contiene opciones para modificar el funcionamiento de la herramienta que tengamos seleccionada en cada momento. Estos iconos cambian dependiendo de si estamos trabajando con un pincel o con la herramienta Desenfocar.
Por ahora os bastará con saber que los archivos se crean, cargan y guardan desde ARCHIVO.
Si vamos a ARCHIVO/NUEVO… podremos configurar nuestro “lienzo”, las medidas, formato, etc.
No creo que haga falta explicar cada opción, simplemente una interesante y no tan obvia es la opción CONTENIDO DEL FONDO, si elegimos Blanco, el lienzo será de color blanco, si elegimos Color de fondo el color que adapte es efectivamente el color del maldito fondo, es decir gris oscuro, con lo casi parece que no hay nada. Si elegimos Transparente más que un lienzo, tenemos que pensar que estamos creando una fina lamina de cristal, pongamos un ejemplo; si creo un logo en una imagen con fondo normal y lo pongo en mi página web, aparecerá un cuadrado blanco con el logo en medio, queda mal, pero si hago lo mismo con el fondo transparente, el efecto es el del logo flotando sobre nuestra web.
Y con esto termino por hoy, en la próxima lección, que llegará en pocos días, veremos algunas herramientas para el dibujo libre, y también veremos el sistema de participación, gracias al cual el hilo llegará hasta donde vosotros queráis que llegue.
¡A MAMARLA!