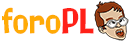Instala la aplicación
Cómo instalar la app en iOS
Siga el video a continuación para ver cómo instalar nuestro sitio como una aplicación web en su pantalla de inicio.
Nota: Esta función puede no estar disponible en algunos navegadores.
Estás utilizando un navegador obsoleto. Puede que este u otros sitios no se muestren correctamente.
Debes actualizarlo o utilizar un navegador alternativo.
Debes actualizarlo o utilizar un navegador alternativo.
CURSO DE PHOTOSHOP: De pringui a maestro del tuneo
- Iniciador del tema LeChuck
- Fecha de inicio
THORNDIKE
Cojones de fogueo
- Registro
- 13 Jun 2010
- Mensajes
- 23.286
- Reacciones
- 23.842
Morzhilla rebuznó:Algun torrent con una version CS6 no portable y que sea facilmente instalable?
Eso digo yo, he llegado con el curso empezado.........:cry::cry:
iskariote
 Freak total
Freak total
- Registro
- 18 Abr 2006
- Mensajes
- 15.023
- Reacciones
- 9.244
Aquí el torrent de la versión que uso yo. Ni un problema hasta ahora, las portables nunca me han gustado porque tuve una y se colgaba más que Joselito.
Y aquí está la página de la descarga, por si necesitáis instrucciones, pero creo que lleva un readme muy sencillo de seguir.
Y aquí está la página de la descarga, por si necesitáis instrucciones, pero creo que lleva un readme muy sencillo de seguir.
LeChuck
 Freak total
Freak total
- Registro
- 18 Ago 2010
- Mensajes
- 18.142
- Reacciones
- 18.458
Bien todos los trabajos. Voy a esperar unos días mientras preparo la siguiente lección, a ver si se animan otros.
Sobre lo de modificar las fotos de vacaciones u otro tipo de tuneos, os recomiendo que solo retoqueis unas pocas imágenes cada día, descansando la vista un rato entre cada una. Lo digo porque cuando llevas un rato largo mirando la imagen se te va bastante la capacidad de diferenciar entre lo natural y lo exagerado, por ejemplo dándole una tono mas azul al cielo, se te va la mano y lo dejas irreal, o aumentando la saturación de una foto de grupo dejas las caras ridículamente bronceadas o te queda un paisaje tan iluminado que parece que se ha velado el carrete.
Hace unos días una tía mía me pasó una foto viejisima y estropeada para restaurarla en la medida de lo posible, bien tras tres horas dándole vueltas quedaba mucho mejor pero cada vez que la veo me da una sensación de irrealidad, de lo que hay en la imagen no concuerda con lo que se retrató. Debería de haber dedicado diez minutos cada día, en vez de tres horas del tirón, y seguramente habría quedado una imagen mas natural.
Otro ejemplo, me pongo a revisar las fotos de unas vacaciones de hace un par de años. Según llegué del viaje en tres días arreglé unas 100 fotos, ahora que las vuelvo a ver me doy cuenta de que la mitad están demasiado oscuras, y que necesitan trabajarlas de nuevo para que luzcan de verdad. Se entiende lo que digo ¿no?
Con las opciones de sombras, iluminaciones, etc, etc, etc, podemos transformar fotos de mierda en imágenes dignas de fondo de escritorio. Pero eso ya llegará, antes hay otras lecciones.
Sobre lo de modificar las fotos de vacaciones u otro tipo de tuneos, os recomiendo que solo retoqueis unas pocas imágenes cada día, descansando la vista un rato entre cada una. Lo digo porque cuando llevas un rato largo mirando la imagen se te va bastante la capacidad de diferenciar entre lo natural y lo exagerado, por ejemplo dándole una tono mas azul al cielo, se te va la mano y lo dejas irreal, o aumentando la saturación de una foto de grupo dejas las caras ridículamente bronceadas o te queda un paisaje tan iluminado que parece que se ha velado el carrete.
Hace unos días una tía mía me pasó una foto viejisima y estropeada para restaurarla en la medida de lo posible, bien tras tres horas dándole vueltas quedaba mucho mejor pero cada vez que la veo me da una sensación de irrealidad, de lo que hay en la imagen no concuerda con lo que se retrató. Debería de haber dedicado diez minutos cada día, en vez de tres horas del tirón, y seguramente habría quedado una imagen mas natural.
Otro ejemplo, me pongo a revisar las fotos de unas vacaciones de hace un par de años. Según llegué del viaje en tres días arreglé unas 100 fotos, ahora que las vuelvo a ver me doy cuenta de que la mitad están demasiado oscuras, y que necesitan trabajarlas de nuevo para que luzcan de verdad. Se entiende lo que digo ¿no?
Con las opciones de sombras, iluminaciones, etc, etc, etc, podemos transformar fotos de mierda en imágenes dignas de fondo de escritorio. Pero eso ya llegará, antes hay otras lecciones.
iskariote
 Freak total
Freak total
- Registro
- 18 Abr 2006
- Mensajes
- 15.023
- Reacciones
- 9.244
Totalmente cierto. Yo soy de editar una al día salvo que me vea especialmente inspirado (fumadísimo). Visualizar cómo quieres que quede la foto e ir trabajando para que salga eso, es muy entretenido y satisfactorio cuando las comparas y ves que has pasado de tener una mierda a algo que al menos te gusta a ti.
Para evitar lo que dices de verlas al tiempo y tener aún trabajo por delante, o mejor dicho, para facilitar ese trabajo, yo suelo usar capas superpuestas en modo luminosidad, color, etc. Esto hace que no dependas de cuánto historial almacenes y con guardar el .psd tienes la original con todos los cambios importantes modificables con apenas arrastrar una barra.
Se pueden hacer cosas increíbles. Las fotos con gente no son lo que más me gusta, tengo 470 fotos del viaje y salgo en 5, pero para quien le guste puedo decir que si se les echa el tiempo necesario y no se abusa se quedan fotos por las que la gente pagaría bien a gusto por tenerlas enmarcadas.
Para evitar lo que dices de verlas al tiempo y tener aún trabajo por delante, o mejor dicho, para facilitar ese trabajo, yo suelo usar capas superpuestas en modo luminosidad, color, etc. Esto hace que no dependas de cuánto historial almacenes y con guardar el .psd tienes la original con todos los cambios importantes modificables con apenas arrastrar una barra.
Se pueden hacer cosas increíbles. Las fotos con gente no son lo que más me gusta, tengo 470 fotos del viaje y salgo en 5, pero para quien le guste puedo decir que si se les echa el tiempo necesario y no se abusa se quedan fotos por las que la gente pagaría bien a gusto por tenerlas enmarcadas.
matildoubaldo
 Veterano
Veterano
- Registro
- 27 Sep 2012
- Mensajes
- 1.001
- Reacciones
- 248
iskariote rebuznó:Para evitar lo que dices de verlas al tiempo y tener aún trabajo por delante, o mejor dicho, para facilitar ese trabajo, yo suelo usar capas superpuestas en modo luminosidad, color, etc. Esto hace que no dependas de cuánto historial almacenes y con guardar el .psd tienes la original con todos los cambios importantes modificables con apenas arrastrar una barra.
.

Sencillo y de sentido común, el truco del negro Isk, no más los perrosaurios vamos "a pelo" y asín nos pasa, jejejeje
Tenía razón el puro profesor: Lo del tampón parece sencillo, no más hacerlo bien, que una pic sea puro níquel, ¡bárbara labor!.
Siempre quise ver como sería Adriana Rodrigues sin aparato. Chapucero me quedó, vieron:


Iremos mejorando, jejejejeje.
____________....______________
Aportando, no me tildén de perrosaurio.
Las fotos efectuadas con cámaras proprias o con el más sencillo celular, a dia recién son de calidac bárbara, por tanto pesadotas, de 2, 3 ó más Mb.
Recién nos supone problemas para las subidas al phoroc, no más no es precisa tanta calidac para poner ejemplos.
Existen programas gratix que nos redimensionan la imagen:
- Este se integra en el explorador de windowc, sencillísimo, pocas chances no más increiblemente rápido, vieron:
Microsoft Powertoys Image Resizer - Descargar
- Este un poco más calmo, no más con muchas más chances, como la interesante de convertir formatos, por ejemplo del chorro .bmp al útil .jpg:
Image Tuner
Image Tuner - Resize, Convert, Watermark your Photos
http://imgbox.com/
- Recién tengan en cuenta el server para subir imágenes, con el cual podés elegir el tamaño del "thumb", quicir, de la imagen que se verá de primeras en el phoroc. Últimamente me decanto por este, no más tené chances de thumb desde x100 (chiquito), hasta x350 (como las pics de la shemalot@); más tené la interesante chance de colocar "FULL SIZE", quicir la imagen a tamaño original de la PC, vieron:
imgbox - fast, simple image host
LeChuck
 Freak total
Freak total
- Registro
- 18 Ago 2010
- Mensajes
- 18.142
- Reacciones
- 18.458
Como ya comenté ayer, tenia algunas fotos que necesitaban retoques, pero he decidido embarcarme en la TITANICA tarea de arreglar poco a poco todas las que lo necesiten de toda mi colección. Ya que las habilidades que tenía hace unos años no son las de ahora. Anoche concretamente me volví especialmente loco y arrasé esta foto en la que podéis ver el OBSCENO y EXCESIVO uso del Tampón de clonar, obviad el retoque de la iluminación:
SPETNAZ rebuznó:Nadie puede acercarse a mi musa


en cuanto pueda subire unas fotos restauradas profesor Lechuck
Pues dile a tu musa que ya le va tocando enseñar las tetas y que se deje de mariconadas culturistas.
Profe, si me lo permite me salto esta clase.
iskariote
 Freak total
Freak total
- Registro
- 18 Abr 2006
- Mensajes
- 15.023
- Reacciones
- 9.244
Joder, qué crack, esa foto no la hice yo, desde donde la tomaste es una barbaridad la cantidad de yonkis que te podías cruzar. En el paso subterráneo de camino a la estación de tren pude contemplar con todo lujo de detalle cómo uno se pinchaba en el tobillo. Pero no en la esquina, eh, en mitad del camino y con el pantalón bien remangao.
SPETNAZ rebuznó:Mis restauraciones, reconozco que el lado izquierdo me ha quedado muy churro con el tampón

Se supone que eres tú? porque por ahí pulula ésto:


LeChuck
 Freak total
Freak total
- Registro
- 18 Ago 2010
- Mensajes
- 18.142
- Reacciones
- 18.458
Saludos, esbirros del Paint. Ya tenéis aquí una nueva entrega de Tuneo para tristes, vuestro manual para el tuneo en esta nuestra porqueriza.
En esta ocasión aprenderemos a utilizar las Herramientas de selección, que van de la manita de las Capas, uno de los pilares del retoque. Pero para que no se alargue demasiado la lección la voy a dividir en dos partes, así que bienvenidos a la parte 1.
Con las herramientas de selección podemos acotar una zona de una imagen y modificarla, en la propia imagen o en otra, ya sea cortándola, copiándola, o trabajándola con pinceles, filtros, etc.
Por cierto, muy importante, en el mismo momento en que copiamos/cortamos una zona seleccionada estamos creando una nueva capa. Pero ya llegaremos a eso.
Estas herramientas tienen muchas utilidades, las veremos, sobre todo en la segunda parte de la lección.
Buscamos las herramientas en la parte superior de la columna izquierda, empezamos con Marco rectangular.
Si pinchamos y arrastramos estamos trazando un rectángulo, esa zona queda separada del resto de la imagen. Sin quitar el rectángulo podemos probar a pintar dentro, fuera de la zona acotada no podemos hacer nada.
Todo, ya sea pintar, difuminar o borrar, entre otras cosas que todavía no hemos visto, como los filtros, o modificar los tonos y colores, se aplican a la zona seleccionada.
Para quitar la selección basta con que pinchemos con la herramienta en cualquier punto de la mesa de trabajo.
Detrás de Marco rectangular tenemos otros, como Marco elíptico, para delimitar zonas circulares, pero no se les da mucho uso.
Pasamos a Lazo, Lazo poligonal y Lazo magnético, ocultos tras el primero.
Con Lazo acotamos una zona a mano alzada, pinchas y sin soltar trazas la selección.
Con la segunda vamos pinchando para crear un recorte geométrico, tiene dos ventajas sobre Lazo, vamos anclando la selección según pinchamos, con lo que no necesitamos un pulso de cirujano, es ideal para recortar zonas grandes y complejas, y además pulsando la tecla Supr deshacemos los puntos en caso de error, algo que no se puede hacer con Lazo.
Lazo magnético es una herramienta inteligente que va pegándose a las figuras. Es útil si tenemos un objeto bien contrastado sobre un color plano de fondo, en este caso se irá ciñendo al objeto con facilidad. Si tenemos una imagen compleja, como un paisaje, la herramienta no va a diferenciar los objetos y se irá pegando por donde le dé la gana.
Para que funcione bien debemos ir moviendo el puntero con precisión alrededor del objeto, de otra forma puede dar resultados poco satisfactorios. Por supuesto pinchando podemos añadir nuestros puntos de ancla, además de los que va añadiendo la herramienta, así, junto con la tecla Supr para deshacer, podremos contornear la figura a la perfección.
No hará falta decir a estas alturas que para un funcionamiento adecuado de estas herramientas debemos ajustarlas con su barra de opciones, especialmente para ajustar la tolerancia de esta última.
En este gif podemos ver cómo funciona cada uno:
Varita mágica acota automáticamente una zona con colores similares, es decir, se utiliza para seleccionar objetos enteros con un solo click, muy útil siempre que estén más o menos diferenciados del fondo. Muy importante es su opción Tolerancia, ajustándola en cada selección es como conseguiremos el mejor resultado.
En el siguiente gif vemos cómo funciona Varita mágica con una tolerancia de 100, 50, 25 y 0:
Finalmente Selección rápida funciona de forma similar a Varita mágica, solo que la utilizamos como un pincel, esto es, vamos repasando la zona que queremos acotar y la selección se va perfilando sobre los pixeles “afines”.
Una vez seleccionada una zona de la imagen la utilizamos desde EDICION/CORTAR o COPIAR y a continuación PEGAR, en la propia imagen o situándonos en otra.
También tenemos el atajo de teclado. El clásico Control + C (copiar) y Control + V (pegar).
Luego para modificarla, botón derecho sobre el lienzo y Transformación libre. Ampliaremos esto en la 2º parte.
Pasamos a aprender que son las Capas, que como ya he dicho van inseparablemente ligadas a los recortes. Nos fijamos en la columna de la derecha, concretamente en un icono que muestra dos pequeñas láminas cuadradas y blancas, una encima de la otra.
Son un pilar fundamental de los montajes con Photoshop, si no las utilizamos será como conducir un coche sin tocar las marchas. Estaremos seriamente limitados.
Debemos imaginarnos las capas como láminas de cristal muy finas, que se superponen al lienzo principal. Inicialmente no hay ninguna, pero cuando creamos una tampoco vemos nada (si veremos si pegamos un recorte, veremos la imagen cortada o copiada).
Cuando pintamos o pegamos una imagen cortada o copiada simplemente parece que esté integrada en el propio lienzo, pero en realidad está encima, y cualquier modificación que hagamos solo hará efecto en esa capa.
Si tenemos un lienzo con una foto familiar, añadimos una capa y pintarrajeamos, podemos borrar esa pintura, difuminarla, pegar imágenes en ella, lo que queramos, pero nunca vamos a estar tocando la foto original, es más, si borramos esa capa todas las modificaciones que pudiésemos haber hecho desaparecen.
Las capas se crean, o al realizar un nuevo recorte o creándolas desde CAPA/NUEVA/CAPA…
Y vemos todas las capas desde el icono que ya he mencionado. Ahí se abre un panel, desde ese panel y desde la pestaña CAPA veremos en la siguiente parte de esta lección algunas otras opciones.
Nos movemos entre capas pinchando en ellas, y las ocultamos pinchando en el pequeño ojo que tiene cada una.
Es IMPORTANTISIMO una vez que estamos usando las capas tener muy claro en que capa estamos situados en cada momento.
Ocultamos ese panel (y todos los de la columna derecha) con el pequeño icono con dos flechas blancas en la esquina superior derecha.
Llegado a este punto ya tenéis el ABC del tuneo y no hay excusa para no hacer montajes en el foro. Este tema tendrá pronto una segunda parte en la que profundizaremos en todas las opciones de las herramientas de selección y las capas, porque si sigo esto se hace muy largo.
No tenéis apenas conocimiento de estas utilidades, pero sabéis suficiente para presentarme unos cuantos montajes libres tirando de corta-pega. Combinadlos con todo lo visto anteriormente y que no les falte su dosis de lol. Y no me pongáis cadáveres ni cosas de esas del general, hacedme el favor. Con las shemales no tengo ningún problema.
Muy importante, las capas permanecen mientras el archivo es .psd, en cuanto lo guardamos como .jpg desaparecen. Pero claro, las imágenes se presentan aquí en jpg o similar, así que cambiad cuando hayáis terminando.
¡CACAFUTI!
En esta ocasión aprenderemos a utilizar las Herramientas de selección, que van de la manita de las Capas, uno de los pilares del retoque. Pero para que no se alargue demasiado la lección la voy a dividir en dos partes, así que bienvenidos a la parte 1.
Con las herramientas de selección podemos acotar una zona de una imagen y modificarla, en la propia imagen o en otra, ya sea cortándola, copiándola, o trabajándola con pinceles, filtros, etc.
Por cierto, muy importante, en el mismo momento en que copiamos/cortamos una zona seleccionada estamos creando una nueva capa. Pero ya llegaremos a eso.
Estas herramientas tienen muchas utilidades, las veremos, sobre todo en la segunda parte de la lección.
Buscamos las herramientas en la parte superior de la columna izquierda, empezamos con Marco rectangular.
Si pinchamos y arrastramos estamos trazando un rectángulo, esa zona queda separada del resto de la imagen. Sin quitar el rectángulo podemos probar a pintar dentro, fuera de la zona acotada no podemos hacer nada.
Todo, ya sea pintar, difuminar o borrar, entre otras cosas que todavía no hemos visto, como los filtros, o modificar los tonos y colores, se aplican a la zona seleccionada.
Para quitar la selección basta con que pinchemos con la herramienta en cualquier punto de la mesa de trabajo.
Detrás de Marco rectangular tenemos otros, como Marco elíptico, para delimitar zonas circulares, pero no se les da mucho uso.
Pasamos a Lazo, Lazo poligonal y Lazo magnético, ocultos tras el primero.
Con Lazo acotamos una zona a mano alzada, pinchas y sin soltar trazas la selección.
Con la segunda vamos pinchando para crear un recorte geométrico, tiene dos ventajas sobre Lazo, vamos anclando la selección según pinchamos, con lo que no necesitamos un pulso de cirujano, es ideal para recortar zonas grandes y complejas, y además pulsando la tecla Supr deshacemos los puntos en caso de error, algo que no se puede hacer con Lazo.
Lazo magnético es una herramienta inteligente que va pegándose a las figuras. Es útil si tenemos un objeto bien contrastado sobre un color plano de fondo, en este caso se irá ciñendo al objeto con facilidad. Si tenemos una imagen compleja, como un paisaje, la herramienta no va a diferenciar los objetos y se irá pegando por donde le dé la gana.
Para que funcione bien debemos ir moviendo el puntero con precisión alrededor del objeto, de otra forma puede dar resultados poco satisfactorios. Por supuesto pinchando podemos añadir nuestros puntos de ancla, además de los que va añadiendo la herramienta, así, junto con la tecla Supr para deshacer, podremos contornear la figura a la perfección.
No hará falta decir a estas alturas que para un funcionamiento adecuado de estas herramientas debemos ajustarlas con su barra de opciones, especialmente para ajustar la tolerancia de esta última.
En este gif podemos ver cómo funciona cada uno:
Varita mágica acota automáticamente una zona con colores similares, es decir, se utiliza para seleccionar objetos enteros con un solo click, muy útil siempre que estén más o menos diferenciados del fondo. Muy importante es su opción Tolerancia, ajustándola en cada selección es como conseguiremos el mejor resultado.
En el siguiente gif vemos cómo funciona Varita mágica con una tolerancia de 100, 50, 25 y 0:
Finalmente Selección rápida funciona de forma similar a Varita mágica, solo que la utilizamos como un pincel, esto es, vamos repasando la zona que queremos acotar y la selección se va perfilando sobre los pixeles “afines”.
Una vez seleccionada una zona de la imagen la utilizamos desde EDICION/CORTAR o COPIAR y a continuación PEGAR, en la propia imagen o situándonos en otra.
También tenemos el atajo de teclado. El clásico Control + C (copiar) y Control + V (pegar).
Luego para modificarla, botón derecho sobre el lienzo y Transformación libre. Ampliaremos esto en la 2º parte.
Pasamos a aprender que son las Capas, que como ya he dicho van inseparablemente ligadas a los recortes. Nos fijamos en la columna de la derecha, concretamente en un icono que muestra dos pequeñas láminas cuadradas y blancas, una encima de la otra.
Son un pilar fundamental de los montajes con Photoshop, si no las utilizamos será como conducir un coche sin tocar las marchas. Estaremos seriamente limitados.
Debemos imaginarnos las capas como láminas de cristal muy finas, que se superponen al lienzo principal. Inicialmente no hay ninguna, pero cuando creamos una tampoco vemos nada (si veremos si pegamos un recorte, veremos la imagen cortada o copiada).
Cuando pintamos o pegamos una imagen cortada o copiada simplemente parece que esté integrada en el propio lienzo, pero en realidad está encima, y cualquier modificación que hagamos solo hará efecto en esa capa.
Si tenemos un lienzo con una foto familiar, añadimos una capa y pintarrajeamos, podemos borrar esa pintura, difuminarla, pegar imágenes en ella, lo que queramos, pero nunca vamos a estar tocando la foto original, es más, si borramos esa capa todas las modificaciones que pudiésemos haber hecho desaparecen.
Las capas se crean, o al realizar un nuevo recorte o creándolas desde CAPA/NUEVA/CAPA…
Y vemos todas las capas desde el icono que ya he mencionado. Ahí se abre un panel, desde ese panel y desde la pestaña CAPA veremos en la siguiente parte de esta lección algunas otras opciones.
Nos movemos entre capas pinchando en ellas, y las ocultamos pinchando en el pequeño ojo que tiene cada una.
Es IMPORTANTISIMO una vez que estamos usando las capas tener muy claro en que capa estamos situados en cada momento.
Ocultamos ese panel (y todos los de la columna derecha) con el pequeño icono con dos flechas blancas en la esquina superior derecha.
Llegado a este punto ya tenéis el ABC del tuneo y no hay excusa para no hacer montajes en el foro. Este tema tendrá pronto una segunda parte en la que profundizaremos en todas las opciones de las herramientas de selección y las capas, porque si sigo esto se hace muy largo.
No tenéis apenas conocimiento de estas utilidades, pero sabéis suficiente para presentarme unos cuantos montajes libres tirando de corta-pega. Combinadlos con todo lo visto anteriormente y que no les falte su dosis de lol. Y no me pongáis cadáveres ni cosas de esas del general, hacedme el favor. Con las shemales no tengo ningún problema.
Muy importante, las capas permanecen mientras el archivo es .psd, en cuanto lo guardamos como .jpg desaparecen. Pero claro, las imágenes se presentan aquí en jpg o similar, así que cambiad cuando hayáis terminando.
¡CACAFUTI!
matildoubaldo
 Veterano
Veterano
- Registro
- 27 Sep 2012
- Mensajes
- 1.001
- Reacciones
- 248
EL MONO YOGUI
Recién me permitán los negros rascarle un poco la bola al profe, vieron:
 Curro bárbaro con el "simple" tampón de clonar. Puro hamo el profe.
Curro bárbaro con el "simple" tampón de clonar. Puro hamo el profe.
Seguí asín licienciado. Agradecido a full.
DEBERES:
No más ayer le vi un parecido a Germán Adrián Ramón, ¿no es cierto?, jejejejejejeje


Podría haber puesto la cabeza de Bubu al Cholo; recién tamaña falta de respecto no me lo perdonarían los negros rockjiblancos de acá,jejejejeje
Recién me permitán los negros rascarle un poco la bola al profe, vieron:

Recién pienso en estas pequeñas chances que nos recordá el prof, que siempre obviamos como buenos mong apresurados, son de lo mejor de este cursito.Dr. LeChuck rebuznó:....
No hará falta decir a estas alturas que para un funcionamiento adecuado de estas herramientas debemos ajustarlas con su barra de opciones, especialmente para ajustar la tolerancia de esta última.
Seguí asín licienciado. Agradecido a full.
DEBERES:
No más ayer le vi un parecido a Germán Adrián Ramón, ¿no es cierto?, jejejejejejeje


Podría haber puesto la cabeza de Bubu al Cholo; recién tamaña falta de respecto no me lo perdonarían los negros rockjiblancos de acá,jejejejeje
bocatadechoped
 Frikazo
Frikazo
- Registro
- 2 Sep 2007
- Mensajes
- 11.641
- Reacciones
- 8
ahora que veo el tuneo de matildo os digo un truco que me ingenie para cuando quería cambiar una cabeza, un brazo, unas piernas o cualquier cosa y que lo nuevo quedase ajustado a la ropa
con la herramienta de selección, ya sea poligonal o mano alzada, seleccionamos en la imagen de base la parte de la ropa en la que vamos a poner la nueva pieza, por ejemplo, para una cabeza se seleccionaría el contorno del cuello de la camisa y hasta los hombros por ejemplo y luego un poco mas del torso, esta seleccion se copia y se pega con lo que aunque en la imagen no se aprecie lo tendremos en otra capa superpuesta
ahora solo hay que pegar la cabeza nueva y en el menú de la derecha mover la capa de la cabeza para que quede por debajo de el recorte de la ropa, ajustamos tamaño y rotamos para que quede lo mejor posible y listo
esta noche hago un tuneo para explicar gráficamente lo que quiero decir
con la herramienta de selección, ya sea poligonal o mano alzada, seleccionamos en la imagen de base la parte de la ropa en la que vamos a poner la nueva pieza, por ejemplo, para una cabeza se seleccionaría el contorno del cuello de la camisa y hasta los hombros por ejemplo y luego un poco mas del torso, esta seleccion se copia y se pega con lo que aunque en la imagen no se aprecie lo tendremos en otra capa superpuesta
ahora solo hay que pegar la cabeza nueva y en el menú de la derecha mover la capa de la cabeza para que quede por debajo de el recorte de la ropa, ajustamos tamaño y rotamos para que quede lo mejor posible y listo
esta noche hago un tuneo para explicar gráficamente lo que quiero decir
matildoubaldo
 Veterano
Veterano
- Registro
- 27 Sep 2012
- Mensajes
- 1.001
- Reacciones
- 248
Muy bueno negro Bocata. No más me parece que utilcé tiempo atrás algo parecido, intercalando capas, para hacer banners y güalpapers.
Aplicando el truco que citó el flaco, puse la cabeza de Bubu intercalada entre la capa base y otra con el cuello y hombros del chandal, incluso hice una capa adicional para colocar la pajarita sobre el cuello del chandal de Diox Cholo:

¡ Qué Dios Padre Zapatones me perdone por tamaño sacrilegio ! jejejejeje
Aplicando el truco que citó el flaco, puse la cabeza de Bubu intercalada entre la capa base y otra con el cuello y hombros del chandal, incluso hice una capa adicional para colocar la pajarita sobre el cuello del chandal de Diox Cholo:

¡ Qué Dios Padre Zapatones me perdone por tamaño sacrilegio ! jejejejeje
Kokillo
 Muerto por dentro
Muerto por dentro
- Registro
- 19 Nov 2003
- Mensajes
- 29.003
- Reacciones
- 167
Trabajando en ello estoy. Bajando primero el CS6 repack que ocupa poquito (138Mb).
Link dlc para Jdownie.
Link dlc para Jdownie.
LeChuck
 Freak total
Freak total
- Registro
- 18 Ago 2010
- Mensajes
- 18.142
- Reacciones
- 18.458
Bien, que hablase con tus padres te ha venido bien. te habrán puesto recto en casa.
A ver si se apuntan de forma activa otros como Herbman, Vinchen, Ilg, etc.
Si no me ponéis trabajitos me entra muchísima pereza para escribir una nueva lección, y no es broma. Necesito colaboración para ver que el hilo tiene interés.
Estoy preparando la siguiente parte.
A ver si se apuntan de forma activa otros como Herbman, Vinchen, Ilg, etc.
Si no me ponéis trabajitos me entra muchísima pereza para escribir una nueva lección, y no es broma. Necesito colaboración para ver que el hilo tiene interés.
Estoy preparando la siguiente parte.
LeChuck
 Freak total
Freak total
- Registro
- 18 Ago 2010
- Mensajes
- 18.142
- Reacciones
- 18.458
SPETNAZ rebuznó:Yo practique su ultima leccion con mi avatar, pero si tengo una duda, en ocasiones tengo problemas para cerrar el lazo magnetico, como se hace de forma correcta, basta con unir los puntos ?
Puedes completar el cierre en el momento en el que en el icono del puntero aparece un pequeño circulo junto al icono habitual, que es cuando acercas lo suficiente el puntero al punto inicial del trazo.
Si te refieres a la trazada de la selección, con el lazo magnético puedes ir pinchando por el recorrido para crear puntos de anclaje por ti mismo, de esta forma vas dirigiendo el lazo.
Temas similares
- Cerrado
- Masunos
- 16
- Visitas
- 430
- Masunos
- 56
- Visitas
- 3K
- Masunos
- 98
- Visitas
- 4K